
- VIRTUALBOX ANDROID X86 BLACK SCREEN INSTALL
- VIRTUALBOX ANDROID X86 BLACK SCREEN CODE
- VIRTUALBOX ANDROID X86 BLACK SCREEN ISO
- VIRTUALBOX ANDROID X86 BLACK SCREEN FREE
Here you want to increase the “Video Memory” available to the VM to 32 or 64MB and ensure that the “Graphics Controller” is set to “VBoxVGA”. The next step in the settings is the “Screen” tab under “Display”. Tip: Only physical CPU cores (rather than logical hyperthreaded cores) can be reliably assigned to virtual machines, so don’t go into the red portion of the slider, or you may encounter stability issues. Make sure to leave at least two CPU cores to your operating system, although four is better. The maximum number of CPU cores you can allocate depends on how many cores your computer’s CPU has. Tip: The Android-x86 developers warn that only assigning one virtual CPU core to the VM is likely to cause a high chance of system crashes. Just like RAM, this is the same as you wouls see in a physical mobile handset, so more is better. You should increase this to at least two but preferably more. Here, you can configure the number of CPU cores the VM will have. In the settings, your first stop is the “Processor” tab under “System”. Right-click on the device and go into the settings. The VM will now show up in your list of machines, but there are a few more things to configure before you’re ready to launch it. Configure the size of the hard drive for your VM. Depending on what you are planning to do with the virtual machine a hard drive of 16GB should be more than enough and shouldn’t be too much of a drain on your computer’s resources. The minimum hard drive size required for the Android-x86 image is 8GB. Again, hit next, and set the file to be a “Fixed Size”. Finally, configure where on your hard drive you want to save your new virtual drive, and how big a hard drive you need. Any file type will work, the default of VDI is perfectly functional.
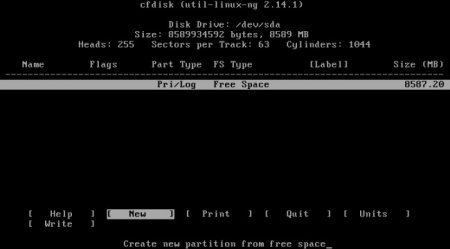
Make sure to select the option to “create a virtual hard disk now” and hit next. The next stage of the VM creation process is to make a new virtual hard drive for your virtual machine. Configure the amount of RAM that your VM is allocated.
VIRTUALBOX ANDROID X86 BLACK SCREEN FREE
Tip: Make sure to leave a minimum of 4GB of RAM free for the rest of your operating system to use, otherwise, you might run into system instability issues. Remember, this VM needs the same sort of resources a physical mobile handset would have, so more is generally better. The maximum number is based on the system resources of your computer – you can’t use a 16GB machine to give your VM 32GB of RAM! The absolute minimum that you should allocate is 2GB, but somewhere between 6 and 8GB of RAM is recommended. The next stage is to configure the amount of memory (RAM) that the VM is allocated. Doing so can avoid some compatibility issues later on.

You’ll need to configure a name and file location, and it’s also recommended that you set the type to “Other” and the version to “Other/Unknown (64-bit)” (or the 32-bit version if you downloaded a 32-bit ISO).
VIRTUALBOX ANDROID X86 BLACK SCREEN ISO
Once you’ve got VirtualBox installed and your ISO ready to go, you’ll want to open up Virtual Box and click “New” to create a new VM.
VIRTUALBOX ANDROID X86 BLACK SCREEN CODE
The most reliable source for this is the Android-x86 project, a team of open source developers that have spent their time porting android code to work on PC hardware. Once that’s done, you can get started with the real work: Acquiring an android ISO formatted disk image.
VIRTUALBOX ANDROID X86 BLACK SCREEN INSTALL
To do so, download the software from the official website and follow the simple install process. The first step is, of course, installing VirtualBox. Installing Virtual Box and Launching the VM


 0 kommentar(er)
0 kommentar(er)
